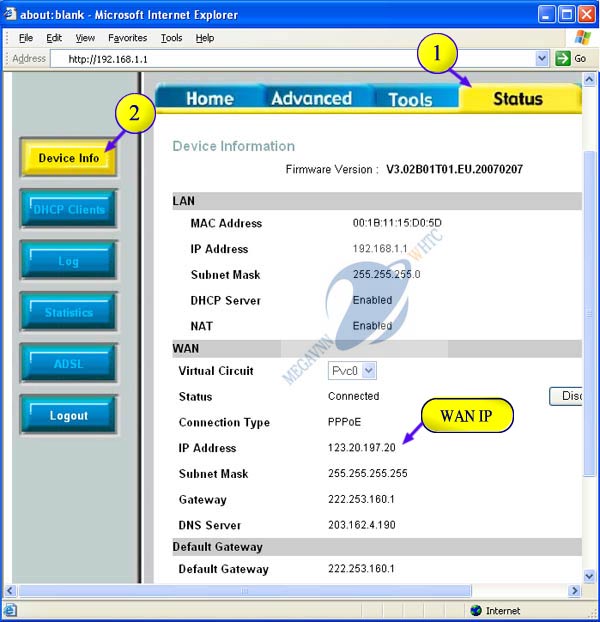Bạn đang đọc: Cài đặt wifi dlink dir 600l
Lưu ý:
Khi lắp đặt đường dây ADSL nếu tất cả dùng thông thường máy điện thoại thông minh thì những máy điện thoại phải mắc qua Filter hoặc Splitter. Ko mắc điện thoại cảm ứng thông minh song tuy vậy mà không lắp Filter hoặc Splitter (nếu mắc máy điện thoại thông minh song song không qua Filter hoặc Splitter sẽ gây nên nhiễu làm cho mất đồng hóa hoặc đồng nhất không ổn định) . Ko lắp chống sét thoại trước lúc mắc vào modem ADSL (nếu có mắc kháng sét thoại trước modem ADSL sẽ xãy ra tình trạng không đồng điệu hoặc đồng bộ không ổn định). Nếu như muốn lắp chống sét cho đường dây ADSL họ phải vật dụng thiết bị chống sét chuyên sử dụng cho con đường dây ASDL.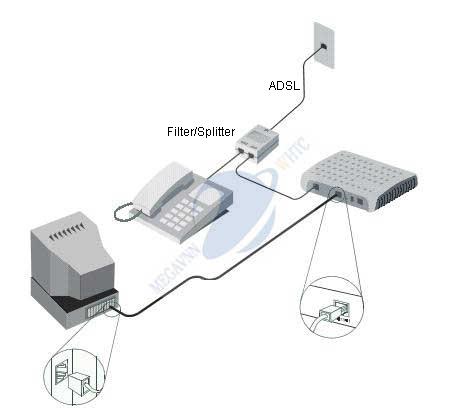
Bước 2. Kiểm tra biểu lộ đèn trên modem
bộc lộ nhận biết modem đã nhất quán hay không rất đối kháng giản bằng phương pháp chúng ta quan gần kề đèn led trên modem (xem hình 2). Đối cùng với modem D-Link thì đèn đồng hóa ký hiệu là: đèn ADSL nếu đèn ADSL sáng xanh cùng không lấp láy tức modem đã đồng bộ, trái lại nếu đèn tín hiệu đồng điệu tắt hoặc lấp láy tức modem không đồng bộ, họ kiểm tra lại việc đấu nối thiết bị hoặc điện thoại tư vấn 800126 khám nghiệm đường dây. Sau khoản thời gian modem ADSL đã đồng bộ họ tiến hành cài đặt đặt quá trình tiếp theo.Bước 3. Gán IP cho máy tính
Đây là bước khai báo showroom IP của máy tính làm sao cho modem ADSL và laptop "hiểu nhau" bắt tay và thao tác làm việc được với nhau có nghĩa là máy tính cùng modem đang thông với nhau để máy tính xách tay thông qua modem ADSL thực hiện được Internet.Xem thêm: Những Hình Ảnh Đẹp Để Làm Video, 9 Hình Ảnh Làm Video Sóng Nhạc
Gán IP động Đối với những hệ quản lý Microsoft Windows mặc định thì sau khi thiết lập xong hệ điều hành, Network Adapter những gán IP động. Có nghĩa là bọn họ không cần phải thực hiện thao tác gán IP cho máy vi tính mà cũng rất có thể đăng nhập vào config modem được ngay. Mặc dù nhiên, để kiểm soát xem Network Adapter đã lựa chọn gán IP hễ hay chưa bọn họ làm theo các bước sau: chọn Start > Settings > Control Panel > Network Connections click chuột phải (right click) vào hình tượng Local Area Network chọn Properties tại tab General chọn mẫu Internet Protocol (TCP/IP) lựa chọn Properties Gán IP động, lựa chọn Obtain an IP address automatically (xem hình 3)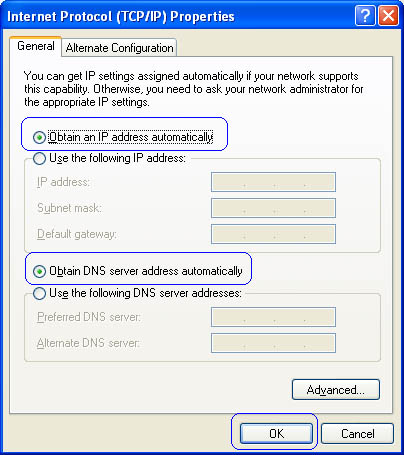
Hình 2
Bước 4. Đăng nhập cấu hình modem
Để thiết đặt modem ADSL việc trước tiên là họ phải gán IP của máy tính cho cùng lớp mạng với địa chỉ IP của modem sau đó chúng ta đăng nhập vào modem để thông số kỹ thuật modem. Mở trình chú ý Internet Explorer và gõ vào địa chỉ IP của modem: http://192.168.1.1 rồi dấn Enter. Khi đó sẽ xuất hiện hộp thoại yêu ước nhập Username với Password đăng nhập modem. Username họ nhập: admin Password là: admin sau đó nhấn nút OK (xem hình 4)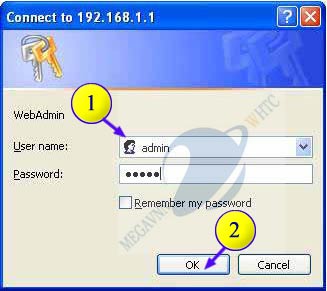
Hình 3
Bước 5. Thiết lập kết nối Internet cho modem
Để thiết lập modem chúng ta tiến hành thực hiện các bước sau: chọn tab Home tiếp nối chọn WAN trong menu bên trái (xem hình 5) PVC: chọn Pvc0 VPI=8, VCI=35 WAN Setting: chọn PPPoE/PPPoA Username : chúng ta nhập vào username truy cập (username đăng ký đường dây ADSL do công ty Điện thoại cung cấp). Password: nhập password truy cập (password đương nhiên username truy nã cập) Connection Type: lựa chọn PPPoE LLC chọn Apply (nếu đúng các thông số thì modem sẽ tự động hóa kết nối InterneT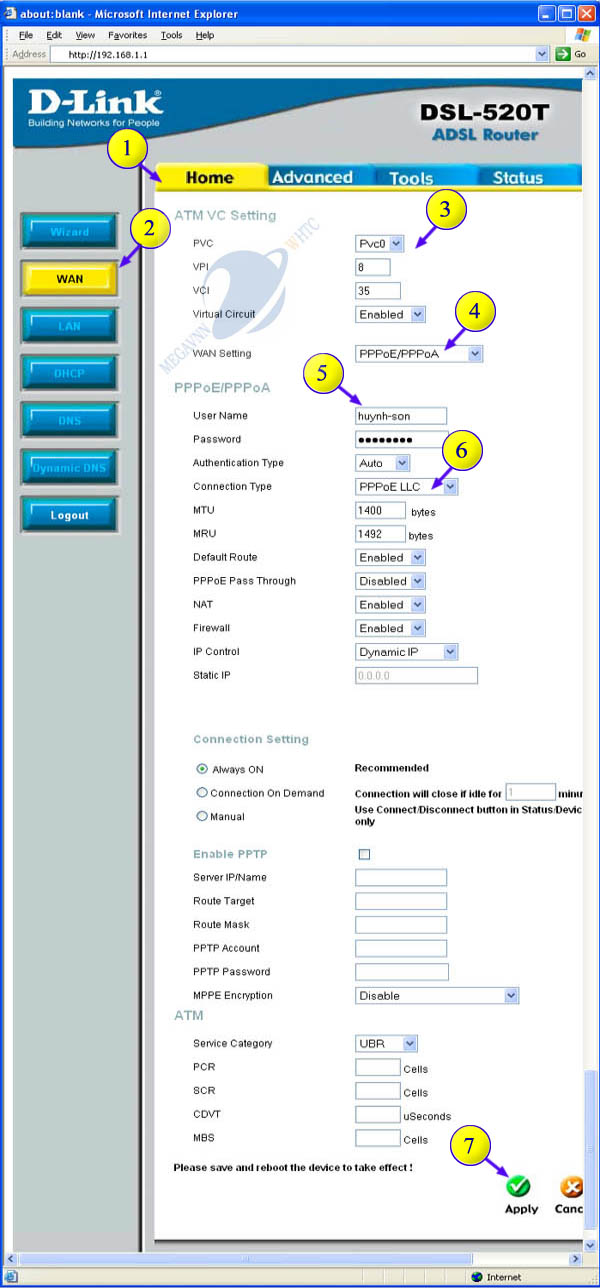
Hình 4
Bước 6. Lưu thông số kỹ thuật modem
Sau khi setup và liên kết Internet chúng ta lưu thông số kỹ thuật modem theo công việc sau: chọn tab Tools và lựa chọn System trong menu bên tay trái (xem hình 6) chọn Save & Reboo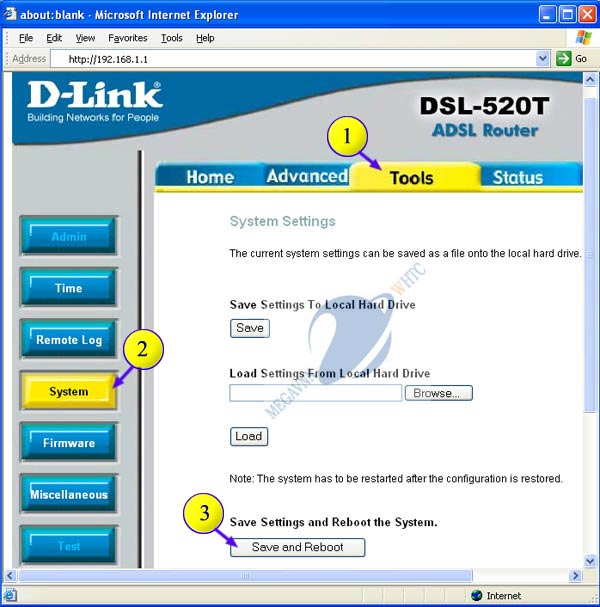
Hình 5
cách 7. Kiểm tra liên kết Internet lựa chọn Device Info trong menu mặt tay trái (xem hình 7) tại bảng Device Information nếu như thấy tất cả WAN IP tức modem đã liên kết Internet