Nếu chúng ta là tín đồ sử dụng máy vi tính thường xuyên thì mình tin rằng, đã ít nhất một lần bạn bắt gặp dòng Safe mode trước lúc khởi rượu cồn vào Windows rồi đúng không?
Safe mode thường xuất hiện khi laptop bị tắt bất thần do mất năng lượng điện hay máy tính xách tay bị hết Pin. Vậy Safe mode là gì? cùng nó có chức năng như cầm cố nào trên laptop của bạn?
Vâng, cùng trong nội dung bài viết này thegioinghiduong.com sẽ giúp bạn đọc cặn kẽ về chế độ này cũng giống như cách vào cơ chế Safe mode trên Windows XP/ 7/ 8/ 8.1…
I. Chính sách Safe Mode là gì?
Safe Mode hay còn được gọi là chế độ an toàn, với cơ chế này bạn có thể truy cập vào máy vi tính mà không phải bất cứ một trong những phần mềm sản phẩm công nghệ 3 nào cùng hệ quản lý chỉ nạp vào chương trình phần lớn file, trình tinh chỉnh thiết bị (Driver) căn phiên bản và quan trọng nhất.
Bạn đang đọc: Vào chế độ safe mode win 8.1
Chính chính vì thế mà một khi bạn bị lỗi và không thể truy vấn vào Windows được thì hoàn toàn có thể vào chế độ Safe mode để copy dữ liệu, gỡ cho phần mềm, diệt virus cũng như cấu hình thiết lập và sửa chữa lại Windows.
II. Có mấy loại Safe mode?
Ở các phiên bản Windows bây giờ thì khi truy vấn vào Safe mode sẽ có 3 chế độ cho bạn lựa lựa chọn đó là:
Safe mode: cơ chế thông thường như đã tư tưởng ở bên trên, chính sách này đang nạp driver và các file cần thiết nhất nhằm khởi đụng vào hệ điều hành.Safe mode with Networking: lúc bạn sử dụng chế độ này, ngoài bài toán nạp file, driver như chính sách Safe mode thông thường, sẽ có thêm những dịch vụ giúp bạn có thể thao tác trong mạng (có internet).Safe mode with Command Prompt: Chế độ này sẽ cho phép Windows chạy lịch trình và gọi thêm file cmd.exe để hoạt động trong môi trường thiên nhiên giao diện loại lệnh, tất nhiên người dùng phải thông thạo những lệnh trên Dos.Ngoài ra khi chúng ta khởi rượu cồn vào chế độ Safe mode sẽ có các tùy chọn rất có ích như: Enable Boot Logging, Enable đồ họa Mode, Last Known Good Configuration, Debugging Mode…
Enable Boot Logging: toàn bộ những trình điều khiển và tinh chỉnh thiết bị và dịch vụ thương mại được hấp thụ lên sẽ đánh dấu trong file có tên ntbtlog.txt rất hữu ích để chúng ta có thể đọc và tìm ra đúng mực nguyên nhân tạo trục trặc cho hệ thống.Enable card vga Mode: Khởi cồn và hấp thụ driver căn phiên bản của Windows cho thẻ tăng tốc đồ dùng họa. Nó khá có lợi để xác minh có phải trước đó chúng ta đã download một driver new cho thẻ tăng tốc bối cảnh và đó đó là nguyên nhân gây nên sự cố.Xem thêm: Đã Ai Dùng Sản Phẩm Của Tự Tay Làm Hết Có Tốt Không, Tự Tay Làm Hết Có Tốt Không
Last Known Good Configuration: máy tính xách tay được khởi cồn và dùng những thông tin trong Registry mà Windows giữ gìn từ lần tắt sản phẩm hoàn chỉnh cách đây không lâu nhất.Directory Service Restore Mode: Khởi hễ và hoàn toàn có thể phục hồi qua System Restore.Debugging Mode: rất có thể phục hồi trải qua Remote Install Service.III. Lúc nào thì thực hiện đến Safe Mode?
Máy tính bị lỗi screen xanh không thể truy vấn vào được Windows (nguyên nhân tạo ra lỗi màn hình xanh). Bây giờ bạn bắt buộc vào Safe mode để gỡ vứt các phần mềm hoặc driver gây ra tình trạng trên. Bạn nhớ lại xem trước lúc bị lỗi bản thân đã làm những gì với sản phẩm công nghệ tính, có cài thêm gì ko thì tháo tất cả ra.
Máy tính bị virut và chúng ta không thể cài bất kể phần mềm nào, hôm nay bạn cũng cần truy vấn vào chế độ Safe mode sau đó sử dụng đĩa cứu hộ để khử virus mang lại máy.
IV. Cách vào cơ chế Safe Mode
#1. Biện pháp vào Safe mode bên trên Windows XP
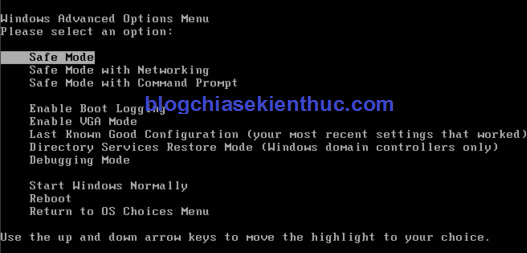
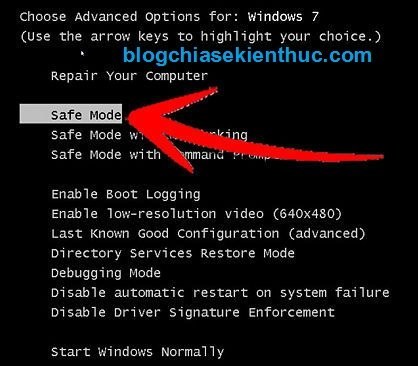
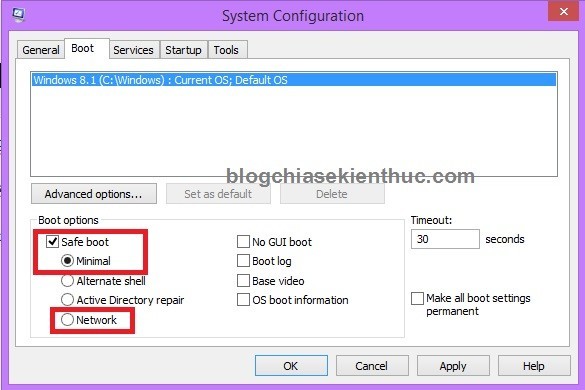
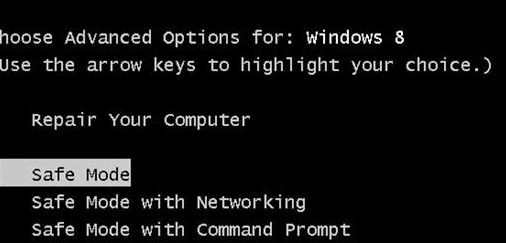
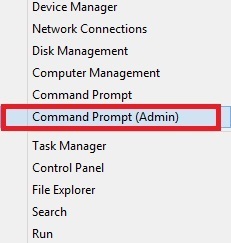

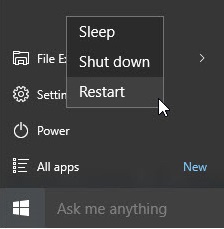
Bây giờ đồng hồ thì xuất sắc rồi, chúng ta hãy nhấn vào Troubleshoot => chọn Advanced Options => lựa chọn tiếp Startup Settings => Restart lại sản phẩm công nghệ tính. Sản phẩm tính của chúng ta sẽ khởi hễ lại và bây giờ nó sẽ hiện ra các tùy chọn để vào Safe Mode.
Ngược lại, nếu không hiện ra đồ họa của Advanced option thì coi như bài toán “cưỡng ép” đã thất bại, chúng ta nên lựa chọn một giải pháp bình yên hơn đó là cài đặt lại Windows nhé






